在完成WSS2008的安裝之後,
接下來就是拿來用啦!(廢話......)
這次就要將HYPER-V上的VM轉移到WSS2008上的空間去~
先在已連線的目標上按右鍵建立虛擬硬碟

出現新增虛擬硬碟精靈~
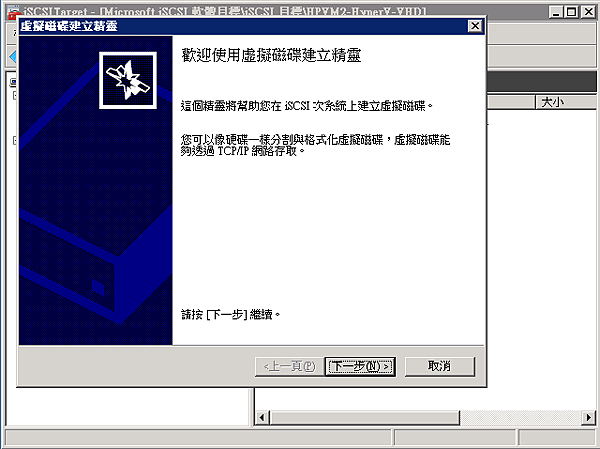
這裡提醒一下,這裡所新增的虛擬硬碟是VHD檔沒錯!
但是不能將已存在VM虛擬機器的虛擬硬碟VHD拿來使用!
否則已存在VHD檔內的資料就會被幹掉囉....如下圖...
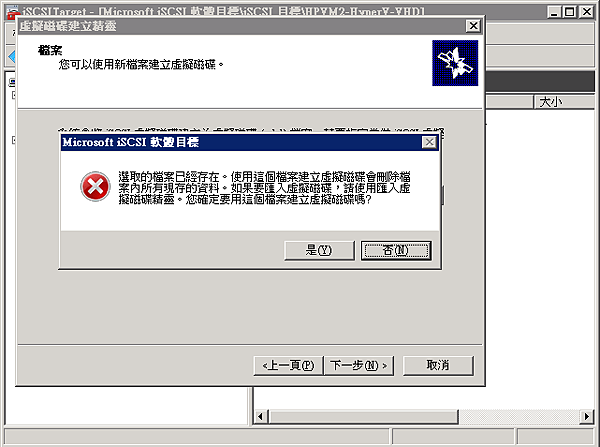
OK!
那麼回到精靈畫面~
一樣給一個路徑和檔名~這裡新增的VHD檔是給HYPER-V的BASE OS所使用的~
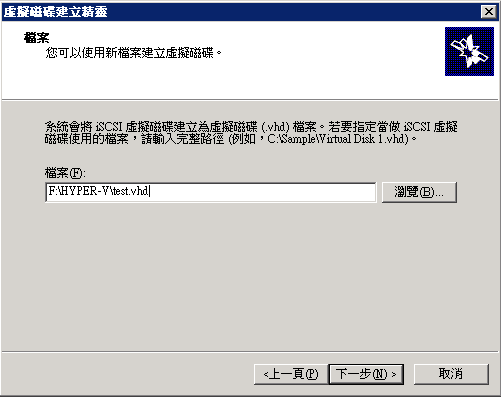
就像使用FDISK一樣~給個足夠的大小吧~
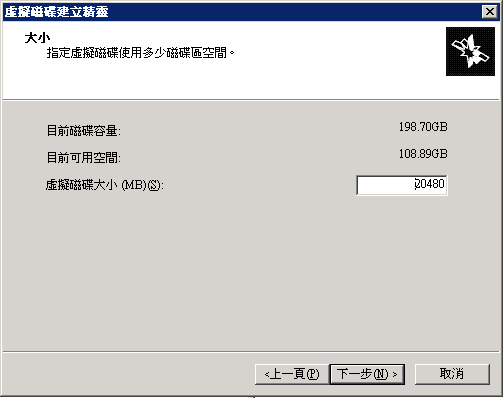
給個容易辨識的描述~~如果要給多個VM使用~那麼最好把VHD檔劃大一些~
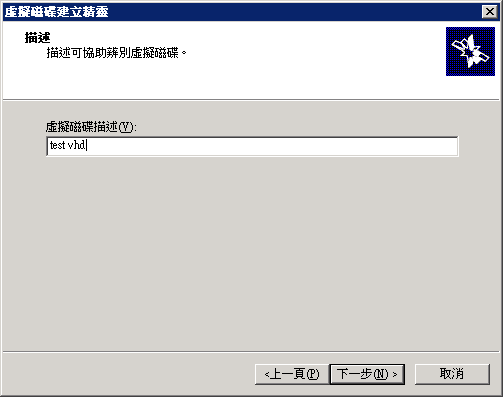
這樣又是菲尼遜~~~
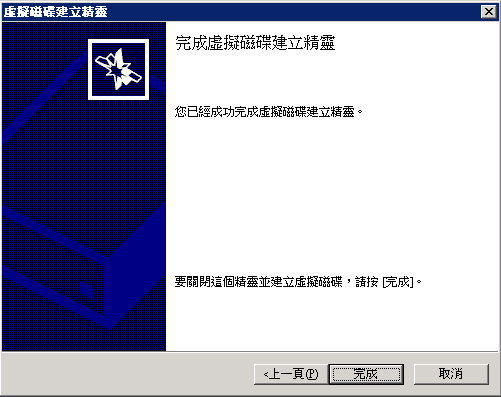
在iSCSI目標就會看見剛剛所新增完成的VHD檔以及所分割大小~
有幾個iSCSI目標就可以新增多少可對應的裝置及VHD檔~

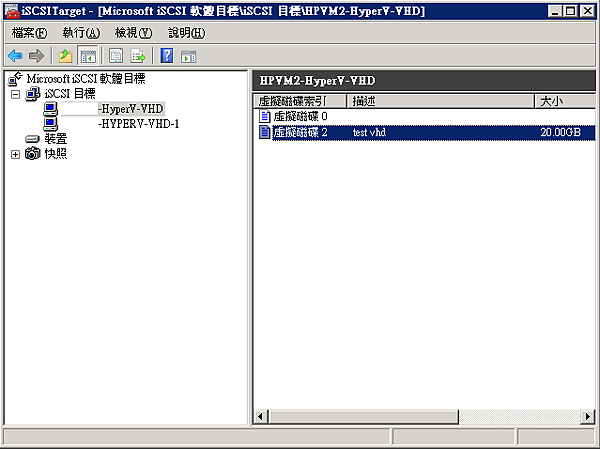
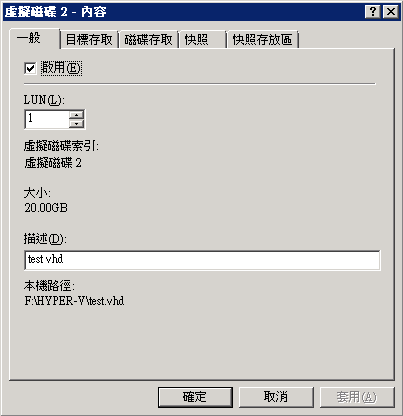
在裝置欄位可以看到目前所連接的虛擬硬碟數量及內容~
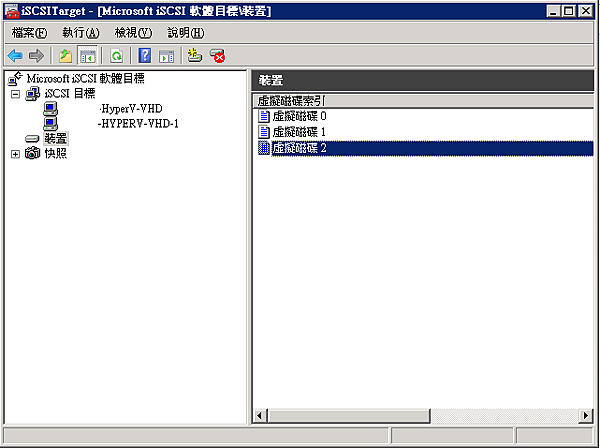
接下來到CLIENT端去~
確定已連線WSS2008之後,到磁碟管理會看到多出一顆硬碟~

把它當成是實體硬碟一樣初始化、新增磁區、格式化...
操作都和實體沒啥兩樣~~這裡就不贅述了~~
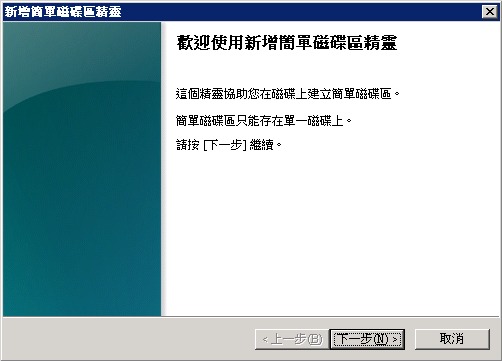
給一個容易辨識的磁碟機代號吧~
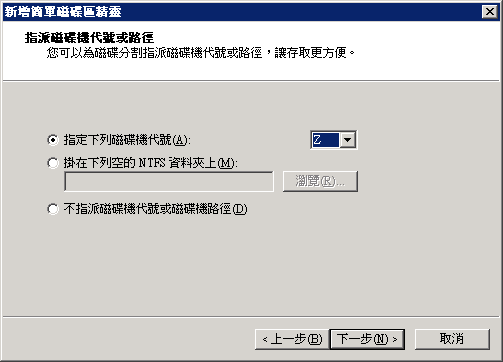
這樣就完成了CHD的劃分~


接下來就可以新增VM或是做VM轉移的動作啦~
因為遇到無法直接將已存在VM所使用的VHD直接掛載~
(其實應該是可以,就直接把VM的VHD移到剛剛所建立好的CHD檔內...應該吧?)
所以懶人有懶人的做法~
使用SCVMM直接做移轉~~~XDD
直接移轉存放裝置!!
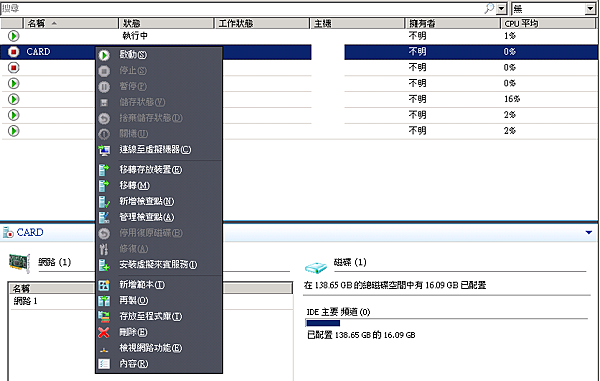
在選取路徑給到新的Z槽~
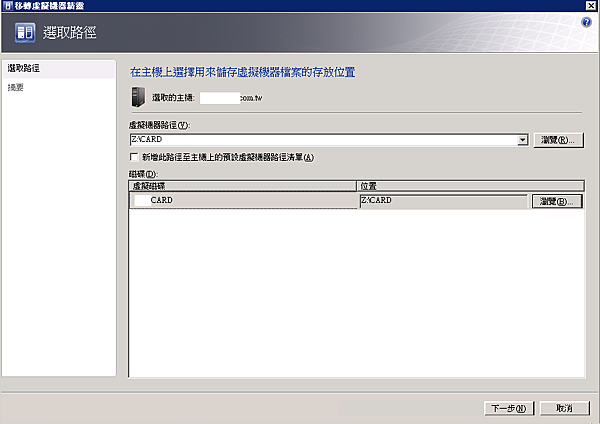
確定沒問題就......動手!!!
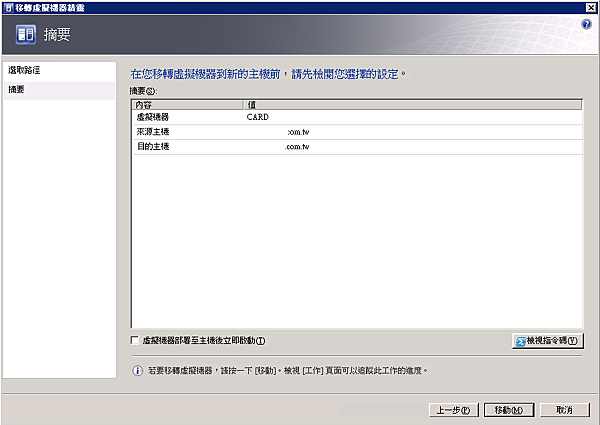
嗯~~~移轉進度中~~
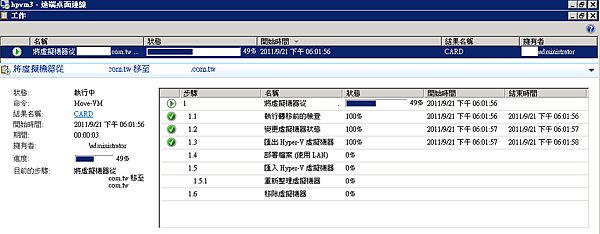
確認移轉完成後就會在Z槽裡看到已新增的虛擬機器VHD檔~
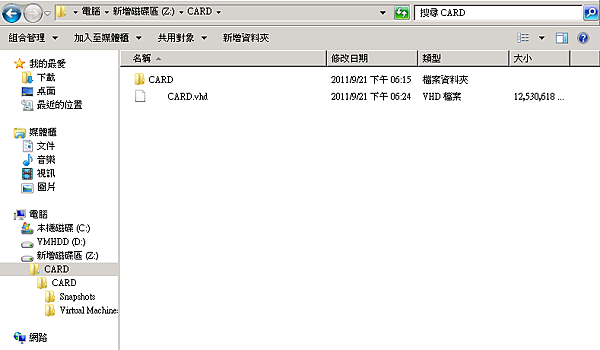
確認開機沒問題就可以收工了......
*****************************************************************************
因為只是個人想到的筆記~
所以內容或許不怎麼充實(可能還有錯誤的情形....)
但是有需要的就參考參考吧~~~
又是週末了......XDDDD


 留言列表
留言列表
