Exchange 有預設的全域通訊清單發佈到OWA及Outlook可以用,
使用者人數不多的時候還好找,但是數量一多怎麼辦?
"分類"!!
好,接下來在下就把一堆分公司做一個通訊清單的分類吧;
先到Exchange管理中心將Address Lists角色加入:
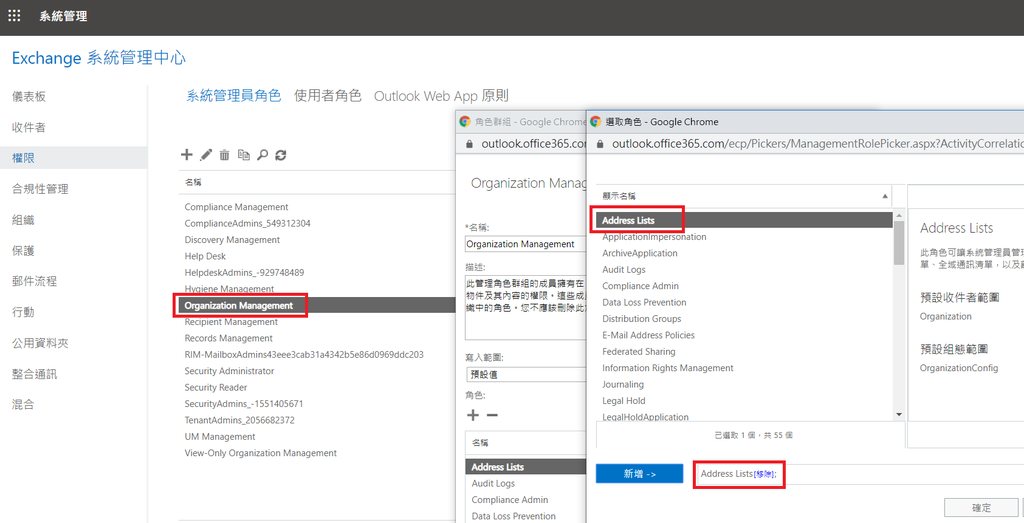
接著,進入PowerShell輸入以下指令(因為沒有ECP啊...):
$UserCredential = Get-Credential
$Session = New-PSSession -ConfigurationName Microsoft.Exchange -ConnectionUri https://outlook.office365.com/powershell-liveid/ -Credential $UserCredential -Authentication Basic -AllowRedirection
Import-PSSession $Session -DisableNameChecking
這裡沒使用階層式清單,就只是一般的分類通訊清單,
原因是通訊清單的管理會用到欄位篩選,如果一開始分類篩選的欄位沒有決定好,之後的維護或修改很麻煩這樣;
之前的文章已經匯入聯絡人了,但是只有使用郵件位址、顯示名稱及別名,
所以先決定篩選的欄位為何?
不知道要用哪個欄位篩選的話問一下老闆就知道了(老師有教過:都是給老闆看的。)
所以在下決定用分公司做分類通訊清單,篩遠欄位是"Company",因為部門Department變數太大,所以先不用;
欄位篩選請參考連結:
接下來,因為收件者的範圍有個人信箱及聯絡人,所以指令是下面這樣:
New-AddressList -Name 通訊清單名稱 -RecipientFilter {( company -eq '通訊清單名稱') -and (RecipientType -eq 'UserMailbox')}
執行完若無錯誤再用Get-Addresslist看一下通訊清單"hello"的篩選值;
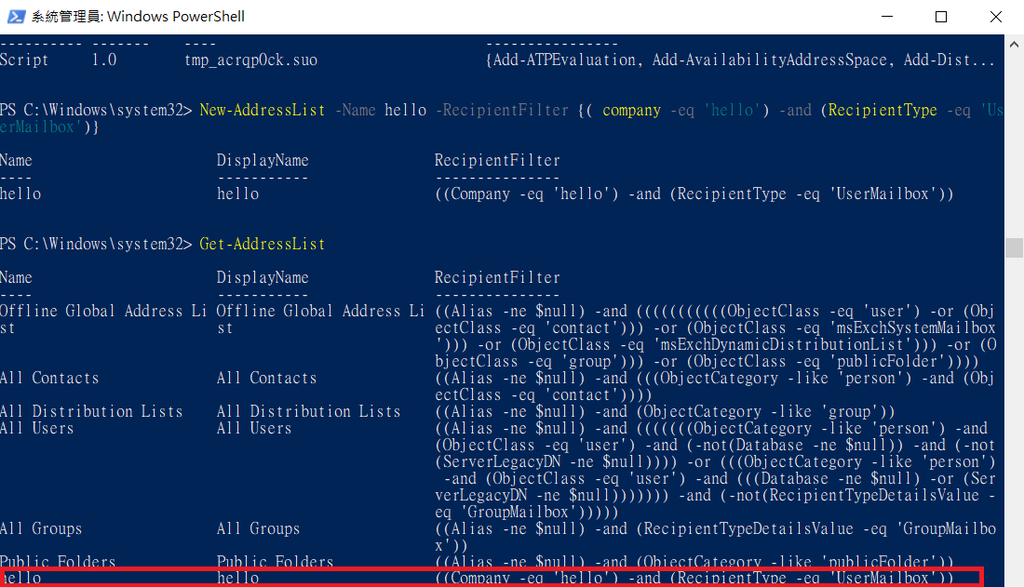
然後到O365 web mail去看一下結果,出現通訊清單"hello",但是沒有成員;
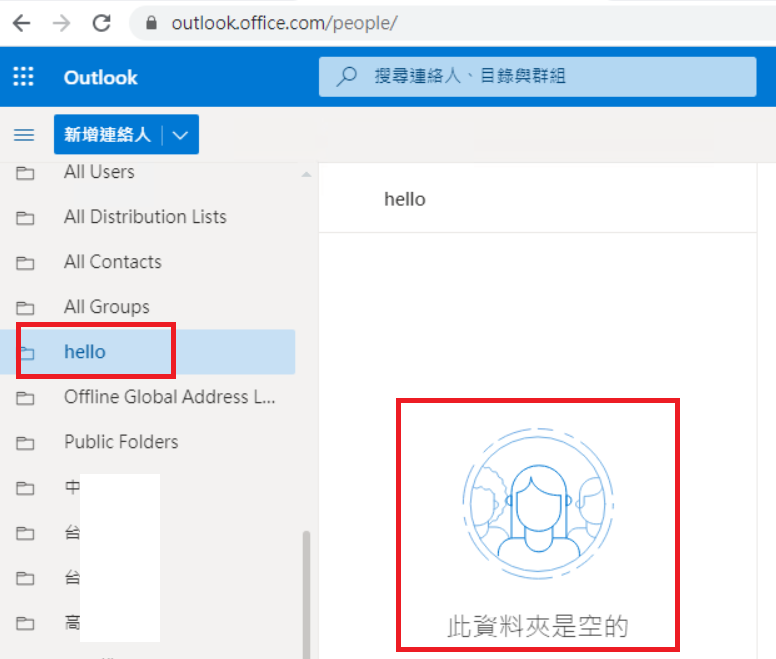
接著到Exchange管理中心將使用者信箱的公司欄位修改為篩選值"hello"
如果該欄位已有數值,要先清除掉再重新修改才能生效。
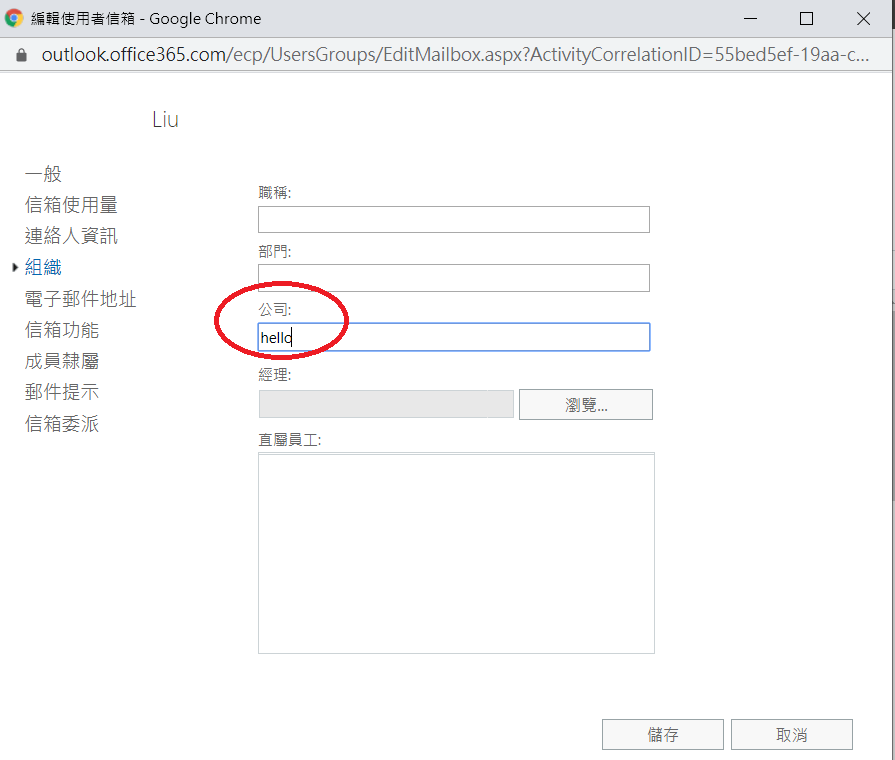
再到O365 OWA上點選通訊清單,就會出現公司欄位數值符合"hello"的收件者。
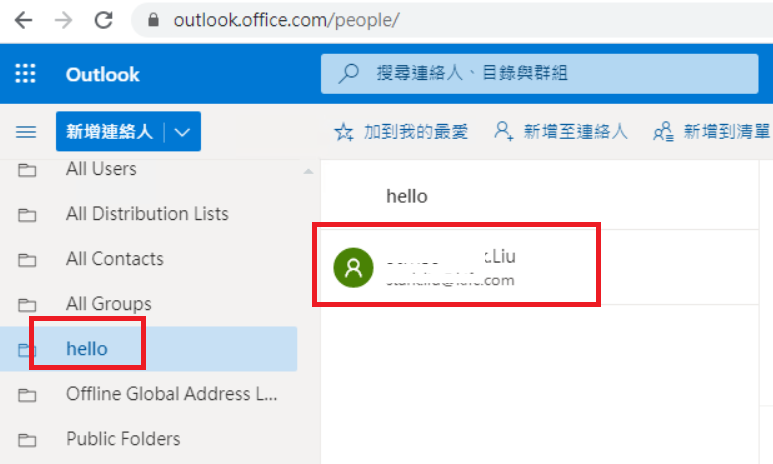
因為剛剛的語法是針對收件者信箱的欄位去篩選,如果匯入的外部聯絡人有相同欄位就不會被加入該通訊清單內,
所以將語法修改如下:用Set-AddressList -Identity修改通訊清單"hello"的篩選對象為信箱與連絡人,
Set-AddressList -Identity "hello" -RecipientFilter {(company -eq 'hello') -and (RecipientType -eq 'UserMailbox' -or RecipientType -eq 'MailContact')}
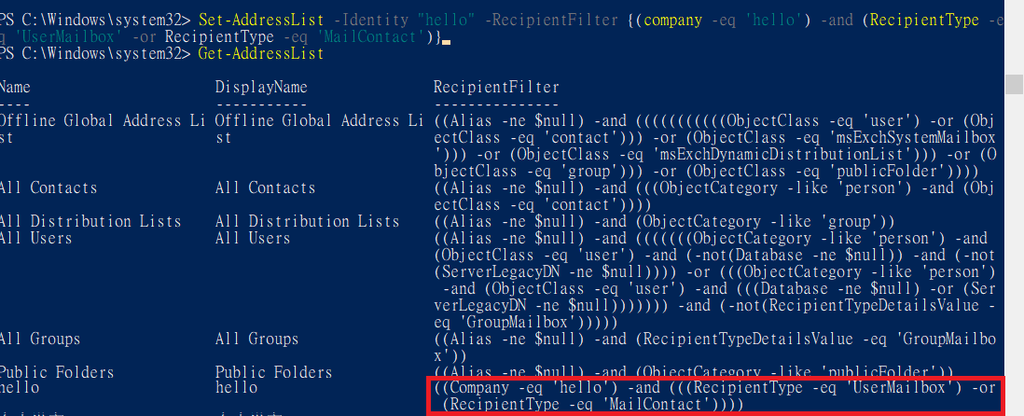
然後再到Exchange管理中心的連絡人變更"公司"的篩選值即可。
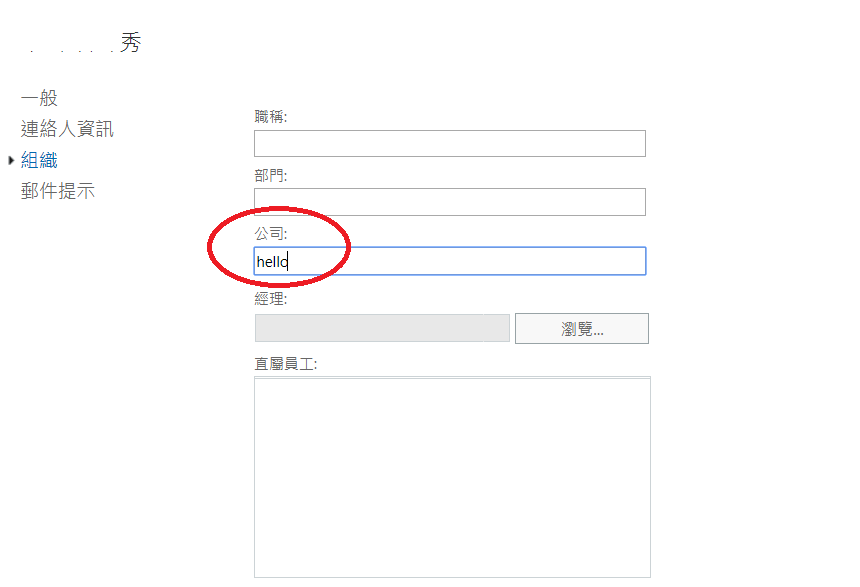
接下來要建立多少個通訊清單就做多少個吧~~~
測試完成之後,做一個刪除通訊清單的動作;
Remove-AddressList -Identity "hello"
選擇"A"就可以將此通訊清單刪除了;

記得要退出程序。
有的時候新增通訊清單會慢一些才會顯示,只要確定PS跑完沒有錯誤應該就可以,
稍等片刻再到O365 OWA看看可能就會出現了(最慢10~20分鐘不等);
打完收工。


 留言列表
留言列表
